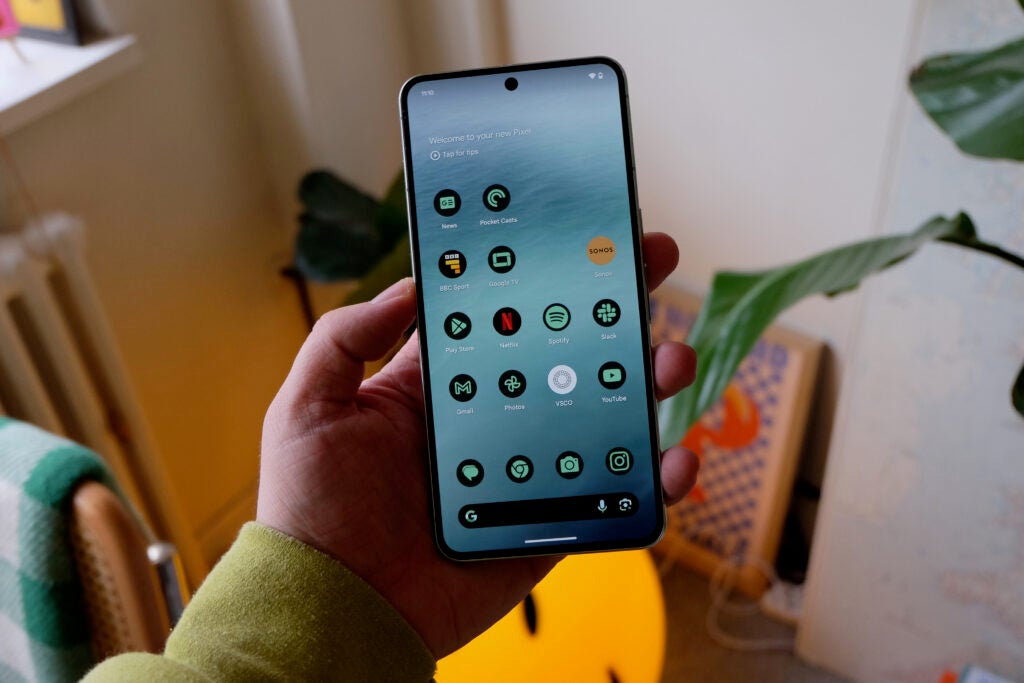

We’ve all been in a situation where we’ve forgotten to message a friend or loved one on their birthday. If only there were some way to schedule those kinds of texts ahead of time… Oh wait, there is!
At least, that’s true if you’re using an Android smartphone and the Google Messages app. Considering it’s the default messaging app on most Android smartphones, chances are you’re already using it.
Plus, the process of scheduling text messages on Android is really straightforward once you know what you’re doing. You’ll never forget to send an important, timely text message again!
What you’ll need:
An Android smartphoneThe Google Messages app
The Short Version
Open the Google Messages app.Open, or start, a conversation.Enter your text message.Tap and hold the Send button.Tap Select date and time.Select the time and date you’d like the message to be sent.Tap Send.
Step 1 Open the Google Messages appThe first step in scheduling a text message on Android is to open the Google Messages app, listed simply as Messages on most phones. Step 2 Open, or start, a conversationFrom here, either start a new conversation or open an existing conversation with the person you’d like to text. Step 3 Enter your text messageEnter the text message you’d like to send as you normally would! Step 4 Tap and hold the Send buttonInstead of tapping the Send button to send the message right away, tap and hold the Send button. Step 5 Tap Select date and timeA pop-up window should appear with options to schedule the text. You can either select one of the preset options or tap Select date and time to specify exactly when you’d like the message to be sent. Step 6 Select the time and date you’d like the message to be sentIf you chose to select a custom date and time in the previous step, select the date from the calendar and the time from the clock and tap Set. Step 7 Tap SendYou’ll be brought back to the main text interface, but now, you should see a banner above the text message with the date and time that it’ll be sent. If you’re happy with that schedule, tap the Send button to schedule it.
FAQ
Can I delete a text message that has already been scheduled? Yes, simply open the conversation with the scheduled message, locate the message and tap the Schedule button next to it. From there, you can update, send or delete the text message altogether.







