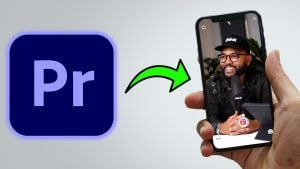

Everyone wants to create Instagram stories and reels these days, but how should you go about it? Think Media has provided a basic tutorial that covers everything you need to know to start creating reels. You don’t need to be an advanced user to go through this tutorial, but if you’re new to Premiere, you can first go through our “Premiere Pro basics in 15 minutes” tutorial.
Step one: creating your sequence
The first step would be to create a new sequence. When you do so, don’t create the default 16:9 sequence. To create reels or any kind of vertical video, you would need a vertical ratio, which is 9:16 for most social media platforms, including Instagram.
Let’s go over how to do so. Select a 1080P preset. Social media sites like Instagram don’t support higher resolutions. Select the preset with the same frame rate as your recording. The presets don’t include frame rates above 30, but you can change that in the settings panel, which we need to access now anyway.
In the settings panel, switch the frame size and horizontal frame size so that the video will change from 16:9 to 9:16. This is also where you can change the frame rate. Once you’re done, click “save preset” so you won’t have to do this again for the next reel, and click “OK”. Now you have an empty sequence, and we can move on to editing your clips.
Step two: Prepping the clips and workspace
A lot of modern cameras recognize when you record vertically and rotate the file for you. In case your camera doesn’t do that, you can always rotate it manually using the transform effect. After you’ve done that, you can select the in and out points on a clip with I and O on your keyboard and drag it into your timeline. In order for editing from this point to be more convenient, you can go to “window>”workspaces>vertical”. This will shift the workspace of Premiere to one more fitting vertical video editing.
Step Three: adding captions
Select the in and out points on the clip that you want to transcribe. Head over to the Text panel and click “Transcribe sequence”. Check “Transcribe in point to out point only.
Next, click on the “CC” button. This is the caption button. It will open up the “Create captions” window, in which you can adjust settings to your personal preference. Click “create,” and it will automate captions for you. Each line of captions is accessible from this text panel and can be easily edited. If you want to move a word from one line to the next, just click on the line in which the word appears and cut it. Click on the next line and paste it. Premiere will handle the formatting of the text for you.
Now, the default captions aren’t the prettiest. So, to change them, head over to the essential graphics panel. There, you can choose the font, size, and location of the text until you get the desired result. And that’s it. Your reel is now ready for export.







