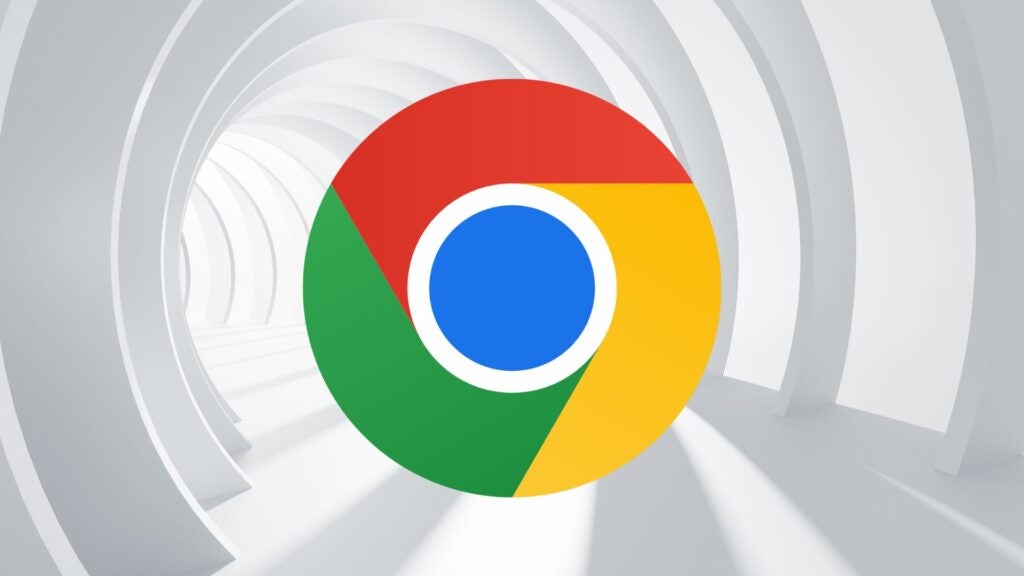

There are plenty of settings to tinker with in Google Chrome but, if you’ve been using it for a long time, deleting your browsing history can be one you’d like to take advantage of. Here’s how to delete your browsing data in Chrome.
We aren’t going to judge, there are plenty of reasons for you to decide it’s time to get rid of your browsing history. For Google Chrome users, we are here to help, with the simple steps of how to ditch your browsing data if you aren’t quite sure. If you want additional help through advanced settings, check out our Troubleshooting section after we’ve provided all the basic steps.
What you’ll need
The Short Version
Open ChromeSelect More iconClick Clear Browsing HistorySelect Clear Data
Get the MacBook Air M2 on the cheap
Now’s your chance to get one of the best laptops out there with a hefty saving attached. Just make sure to nab it while the deal is still available.
Amazon
Was £1149
Now £903
View Deal
Open Chrome Select Google Chrome if it’s already on your taskbar or desktop. If not, search for “Chrome” after pressing the Start icon. Select More icon Now that you’ve opened Google Chrome, select the More icon towards the top right of the page. It’s represented by three vertical dots. Click Clear browsing data… With the More menu open, select the Clear browsing data… option. Select Clear data You’ll have now been taken to the Settings page and presented with this Clear browsing data window. Select what you’d like to remove and click Clear data.
Troubleshooting
What are the Advanced browsing data settings? On the final page, you’ll see an option to visit the Advanced browsing data settings rather than just the Basic. This option enables you to delete passwords, auto-fill form data, site settings and hosted app data.







