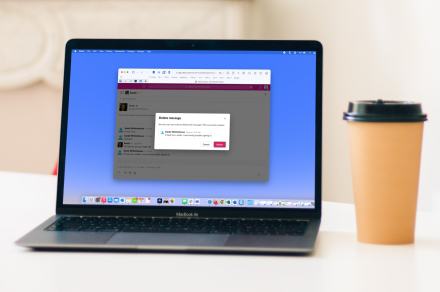

If your company uses Slack as its preferred communication tool, then you’ll need to know the basics of navigating it. And one action you might want to know how to take in Slack is deleting a message. You can remove a direct message or one you post in a channel using any of the Slack desktop, web, and mobile applications.
For those times when you type a message in the wrong channel or conversation or simply say something you wish you hadn’t, here’s how to delete Slack messages.
About deleting messages in SlackKeep these limits and restrictions in mind if you want to delete a Slack message:
Any member can delete their own message, but not one shared by another member.
If you are unable to delete your message, the owner or admin may have restricted this permission. Check with them for assistance.
Owners and admins can delete messages from any member in public and private channels along with group direct messages where they’re a participant.
The ability to delete bulk messages is not currently available.
When you delete a message, the action is permanent and cannot be reversed.
Delete messages in the Slack desktop or web appWhether you prefer the Slack desktop or web application, these versions are almost identical. And so are the steps for deleting a message.
Step 1: Open the channel or conversation containing the message you want to delete.
Step 2: Hover your cursor over the message to highlight it, and select the Three dots in the toolbar that displays for More actions.
Image used with permission by copyright holder
Step 3: Choose Delete message.
Image used with permission by copyright holder
Step 4: Confirm this action by selecting Delete.
Image used with permission by copyright holder
Delete messages in the Slack mobile appIf you use Slack on your smartphone or tablet, you can delete a message in just a few taps.
Step 1: Open the channel or conversation containing the message you want to delete.
Step 2: Either tap and hold the message or select the message to open it and then select the Three dots.
If you’re using a smartphone, slide up the bottom window to see all actions.
Step 3: Choose Delete message.
Step 4: Confirm this action by selecting Delete or Delete message.
Keep in mind that if you delete a message on Slack, it doesn’t mean that the other member(s) didn’t see it first. Be careful with the messages you share, especially in a professional work environment.
For more, take a look at our guide on how to fix common Slack problems.
Editors’ Recommendations







