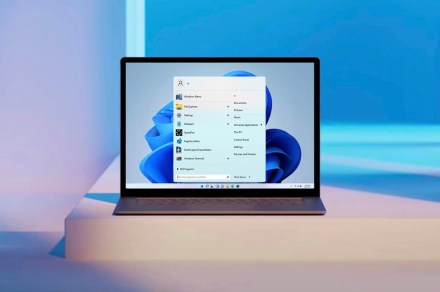

When you first boot up your new PC, your Windows 11 Start Menu is going to look the way it does for every new Windows user. But this isn’t to say you won’t be able to change the appearance of this critical menu. In fact, Windows 11 offers all kinds of customization options, and the Windows 11 Start Menu is just one of these dashboard you can adjust to your liking. Here’s how to access all the settings and toggles you’ll need to get the job done.
screenshot / Digital Trends
Personalize list of recently added apps, opened items, foldersOne of the new features of the Windows 11 Start Menu is the recommended section. This section shows your recently added apps, as well as your recently opened items. If you want to personalize the look of your Start Menu a bit, this area is a good place to start as you can turn these on or off.
Step 1: Open Windows 11’s settings with Windows Key and I on your Keyboard. Click the Personalization option in the sidebar.
Step 2: Click to Start and look at the various options. If you don’t want to see recently accessed files, toggle the switch to Off. This creates an empty space in your Start Menu, but you can fill it by clicking the toggles for Show recently added apps and Show most used apps.
Step 3: For additional personalization, you also can change which folders appear on your Start menu next to the Power button. Look for this option under Folders and then click the various toggles for which items you want to see next to the power button.
screenshot / Digital Trends
Remove apps or change app order on the Start MenuJust like in Windows 10 and previous editions of Windows, you can remove certain apps from your Start Menu if you’re unhappy with the list. You also can pin and move around your own apps as you see fit. Here’s how.
Step 1: To remove an app from the Start Menu, simply right-click on it and choose unpin from Start. The app then disappears from your pinned list.
Step 2: If you want to pin an app in its place, you can simply click the All Apps button, right-click on any app, and choose Pin to Start.
Step 3: At any other time, you can drag around your pinned apps on your Start Menu to change their order and appearance. This can be done by clicking and holding down on the app and then dragging it with your mouse.
screenshot / Digital Trends
Change the Start Menu locationThe big change with the Start Menu in Windows 11 is the location. It’s in the center of the screen, but if you’re more traditional, you can change it back to the left side. Here’s how.
Step 1: Open Windows 11’s settings with Windows Key and I. Then click the Personalization option. From there, look for Taskbar behaviors.
Step 2: Once you click on Taskbar behaviors look for Taskbar alignment and change it to Left. You should immediately see the Start Menu reposition to the left.
screenshot / Digital Trends
Change the Start Menu colorDon’t like the color of the Start Menu? You can change its color to suit your needs. The color change will also impact the Taskbar and your Windows, so bear this in mind.
Step 1: Open Windows 11’s settings with Windows Key and I. Then click the Personalization option. From there, look for Colors.
Step 2: Once in the Colors section, switch your theme over to Custom Under the default Windows Mode, pick Dark and then under default app mode, choose your desired option.
Step 3: Next, under Accent color, pick a color that you like. If one isn’t listed, you can create a custom color with the View color button. From there, make sure that the toggles for Show accent color on Start and taskbar and Show accent color on title bars and windows borders are both set to On You’ll now see some more color on your Start Menu!
screenshot / Digital Trends
Other options with Start11We’ve touched on the basic ways to change your Start Menu in Windows 11, but third-party programs can give you more choice. Start11 is one of our favorite programs for this, as it can let you move the Start Menu to the top of the screen, or even bring back the classic Windows 10 Start Menu over to Windows 11. It is a paid software, though, and comes in at $6. If you truly want the most customization options, then it might be worth the price.
Editors’ Recommendations







